Schritt 1
Zugang zur Nextcloud
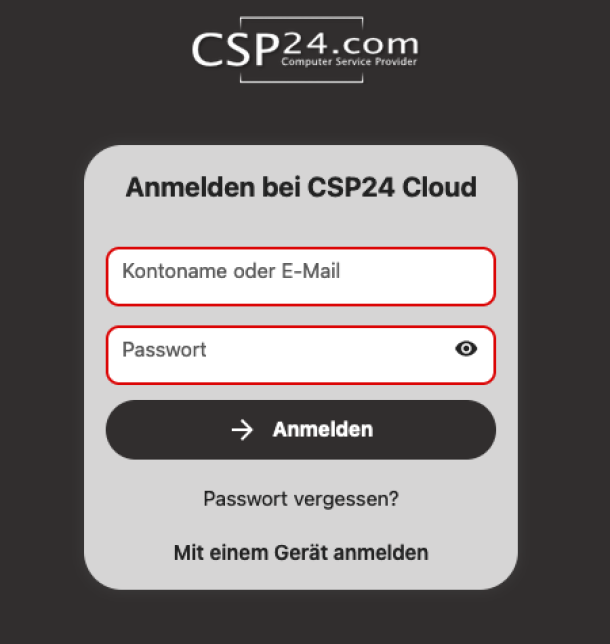
1. Öffne deinen Webbrowser (z. B. Chrome, Firefox oder Edge).
2. Gib die Adresse cloud.csp24.com in die Adressleiste ein und drücke Enter.
3. Melde dich mit deinem Benutzernamen und Passwort an, die du vom Administrator erhalten hast.
Schritt 2
Überblick über die Oberfläche
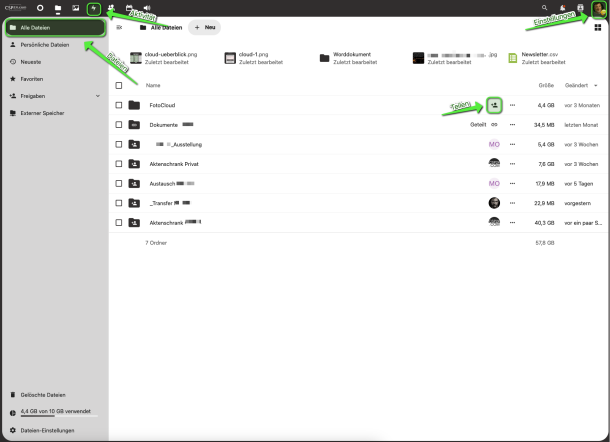
• Dateien: Hier findest du alle deine hochgeladenen Dateien. Du kannst Ordner erstellen, Dateien hochladen oder herunterladen.
• Aktivität: Eine Übersicht über die letzten Änderungen an deinen Dateien.
• Teilen: Du kannst Dateien und Ordner mit anderen Nutzern teilen.
• Einstellungen: Passen deine Einstellungen an, wie z. B. dein Profilbild, Passwort oder Benachrichtigungen.
Schritt 3
Dateien hochladen
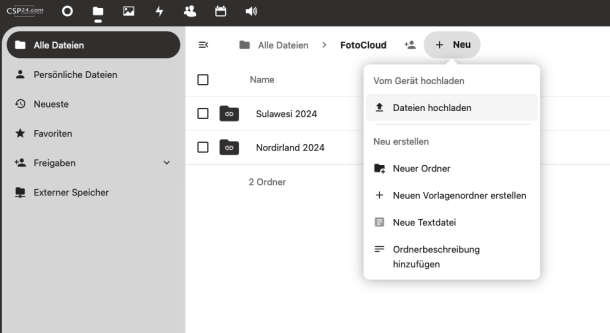
1. Klicke auf das “+” Symbol oder „Datei hochladen“.
2. Wähle die Datei(en) auf deinem Computer aus.
3. Bestätige den Upload.
Schritt 4
Dateien und Ordner teilen
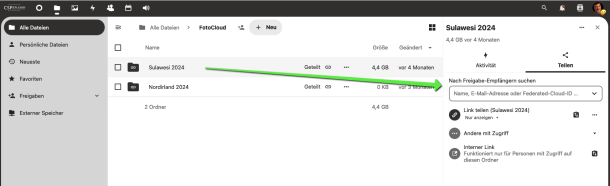
1. Wähle die Datei oder den Ordner aus, den du teilen möchtest.
2. Klicke auf das Teilen-Symbol (Pfeil-Icon).
3. Gib die E-Mail-Adresse oder den Benutzernamen der Person ein, mit der du teilen möchtest.
4. Du kannst auch einen Link erstellen, den du extern verschicken kannst.
Schritt 5
Zugriff von mobilen Geräten
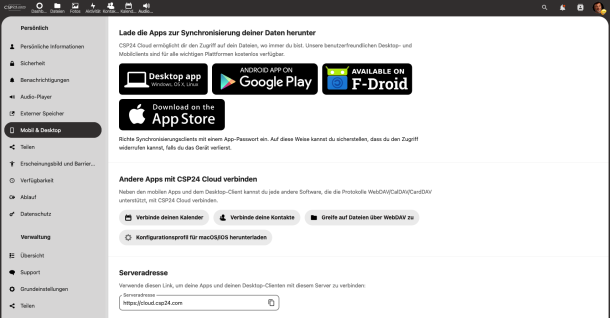
• Lade die Nextcloud-App aus dem App Store (iOS) oder Google Play Store (Android) herunter.
• Öffne die App und gib cloud.csp24.com als Serveradresse ein.
• Melde dich mit deinen Zugangsdaten an.
Schritt 6
Synchronisation mit dem PC
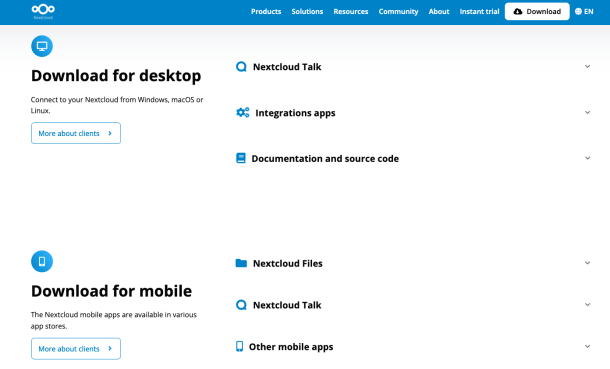
• Lade den Nextcloud Desktop-Client herunter (verfügbar für Windows, macOS und Linux) von nextcloud.com.
• Installiere den Client und richte die Synchronisation mit deinem Konto ein.
• Wähle die Ordner aus, die du synchronisieren möchtest.
