Nextcloud für Vereine, Firmen oder Arbeitsgruppen
Diese Anleitung zeigt, wie eine Nextcloud-Umgebung für ein Team oder einen Verein optimal eingerichtet und genutzt werden kann. Sie behandelt die genannten Fragen und bietet Best Practices für die Zusammenarbeit.
Schritt 1
Wie arbeitet man im Team richtig?
Als Admin in der Cloud anmelden, damit die Verwaltung der Vereinscloud funktionierien kann.
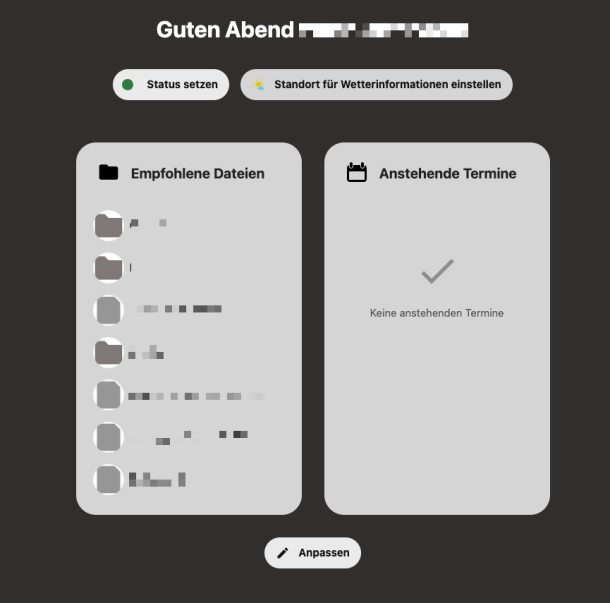
Sollten alle dieselben Zugangsdaten verwenden?
Nein, alle Mitglieder sollten eigene Benutzerkonten erhalten. Das Teilen eines einzigen Kontos birgt mehrere Probleme:
• Keine Nachverfolgbarkeit von Änderungen (wer hat welche Datei bearbeitet oder gelöscht?).
• Sicherheit: Wenn Zugangsdaten bekannt werden, könnten unbefugte Personen auf alle Daten zugreifen.
• Einschränkung der Funktionen: Individuelle Rechte und Freigaben sind nicht möglich.
Best Practices für die Teamarbeit in Nextcloud:
1. Benutzerkonten anlegen:
• Jeder Benutzer erhält ein eigenes Konto mit persönlichem Benutzernamen und Passwort.
• Konten können über das Nextcloud-Admin-Dashboard eingerichtet werden.
2. Gemeinsame Ordner für das Team:
• Erstelle in der Nextcloud einen Team-Ordner (z. B. „Vereinsdokumente“).
• Diesen Ordner kannst du dann mit allen Teammitgliedern teilen.
• Freigaben können individuell angepasst werden:
• Lese- und Schreibrechte.
• Nur-Leserechte für sensible Daten.
3. Vermeide Redundanzen:
• Arbeitet immer innerhalb der gemeinsamen Ordnerstruktur.
• Individuelle Dateien außerhalb der Team-Ordner sollten nur für persönliche Notizen genutzt werden.
4. Aktivitäten verfolgen:
• Über die Aktivitäten-App in Nextcloud kannst du nachvollziehen, wer welche Änderungen vorgenommen hat.
Schritt 2
Der Benutzer hat eine Kopie der Daten angelegt und arbeitet separat – warum?
Das Problem tritt häufig auf, wenn:
1. Benutzerdateien herunterladen, anstatt im gemeinsamen Ordner zu arbeiten.
2. Dateien werden in persönliche Ordner verschoben, die nicht mit dem Team geteilt sind.

Lösung:
• Arbeiten im gemeinsamen Ordner:
• Stelle sicher, dass der Benutzer Zugriff auf den richtigen Team-Ordner hat.
• Erkläre den Mitgliedern, dass alle Änderungen direkt in diesem Ordner vorgenommen werden sollen.
• Synchronisation aktivieren:
• Die Nutzung des Nextcloud Desktop-Clients sorgt dafür, dass Änderungen direkt in der Cloud gespeichert werden.
• Stelle sicher, dass die Team-Ordner auch im Desktop-Client korrekt synchronisiert sind.
• Rechte überprüfen:
• Gehe in den Admin-Bereich und überprüfe, ob der Benutzer Schreibrechte für den gemeinsamen Ordner hat.
• Duplikate vermeiden:
• Weise Benutzer darauf hin, dass das Kopieren von Dateien auf private Ordner unnötig ist.
• Falls nötig, führe regelmäßige Schulungen oder Anleitungen zur korrekten Nutzung durch.
Schritt 3
Was mache ich als Admin falsch?
Wenn Benutzer nicht im Team arbeiten, liegt es oft an folgenden Fehlern:
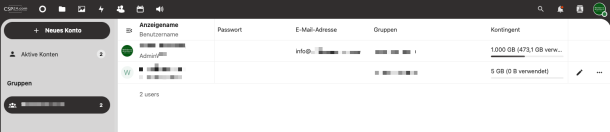
1. Keine klare Struktur:
• Jeder Benutzer legt seine eigenen Ordner an, statt die gemeinsamen Ordner zu nutzen.
2. Fehlende Rechteverwaltung:
• Benutzer haben keine oder falsche Berechtigungen für gemeinsame Ordner.
3. Unklarheit über die Nutzung:
• Das Team weiß nicht, wie Nextcloud optimal genutzt wird.
Empfehlungen:
1. Struktur aufsetzen:
• Lege eine klare Ordnerstruktur fest, die alle Mitglieder verwenden (z. B. „Projekte“, „Mitgliedsdaten“, „Vorlagen“).
• Teile diese Struktur mit dem gesamten Team.
2. Rollen und Rechte festlegen:
• Als Admin kannst du festlegen, wer welche Rechte in welchem Ordner hat.
• Beispiel: Vorstand hat Schreibrechte, Mitglieder haben Leserechte.
3. Schulung und Anleitung:
• Organisiere eine kurze Einführung für das Team.
• Stelle sicher, dass jeder weiß, wie man Dateien hochlädt, bearbeitet und teilt.
4. Kommunikation:
• Erkläre dem Team, warum es wichtig ist, im gemeinsamen Ordner zu arbeiten, und wie individuelle Kopien zu Problemen führen können.
Schritt 4
Dateien und Ordner teilen
Nextcloud bietet verschiedene Möglichkeiten, Dateien und Ordner sicher zu teilen. Hier die wichtigsten Infos
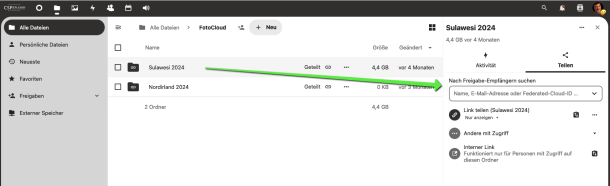
Freigabearten
1. Mit anderen Benutzern oder Gruppen:
• Dateien oder Ordner können direkt mit anderen Nextcloud-Benutzern oder Gruppen geteilt werden.
• Dazu im Nextcloud-Interface auf das Teilen-Symbol klicken und den Namen des Benutzers oder der Gruppe eingeben.
2. Öffentliche Links:
• Für externe Personen kannst du einen Freigabelink erstellen.
• Optional:
• Passwortschutz hinzufügen.
• Ablaufdatum setzen.
• Schreib- oder Leserechte anpassen.
3. E-Mail-Freigabe:
• Dateien oder Ordner direkt an eine E-Mail-Adresse senden.
Rechteverwaltung
Beim Teilen kannst du folgende Rechte festlegen:
• Nur lesen: Der Empfänger kann die Datei ansehen, aber nicht bearbeiten.
• Bearbeiten: Der Empfänger darf Dateien bearbeiten oder hinzufügen.
• Teilen erlauben: Der Empfänger darf die Datei oder den Ordner selbst weiter teilen.
• Hochladen ausschließlich: Nützlich für Sammelordner, in denen Personen Dateien hinzufügen können, ohne die Inhalte zu sehen.
Schritt 5
Zugriff von mobilen Geräten
Nextcloud bietet eine benutzerfreundliche Möglichkeit, von mobilen Geräten auf Dateien, Kalender, Kontakte und mehr zuzugreifen. Hier ist eine Schritt-für-Schritt-Anleitung, um sicherzustellen, dass der Zugriff reibungslos funktioniert.
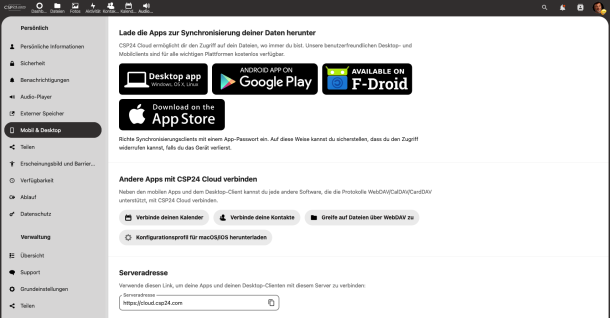
• Lade die Nextcloud-App aus dem App Store (iOS) oder Google Play Store (Android) herunter.
• Öffne die App und gib cloud.csp24.com als Serveradresse ein.
• Melde dich mit deinen Zugangsdaten an.
Verbinden mit dem Nextcloud-Server
Nach der Installation der App musst du dich mit deinem Nextcloud-Server verbinden.
1. Öffne die Nextcloud-App.
2. Gib die URL deines Nextcloud-Servers ein (z. B. https://deinserver.de/nextcloud).
3. Melde dich mit deinem Benutzernamen und Passwort an.
Schritt 6
Synchronisation mit dem PC bei Nextcloud
Die Synchronisation von Nextcloud-Daten mit einem PC ermöglicht es, Dateien lokal zu bearbeiten, während sie automatisch mit der Cloud synchronisiert werden. Hier ist ein kleiner Hinweis, um die Synchronisation einzurichten und effizient zu nutzen.
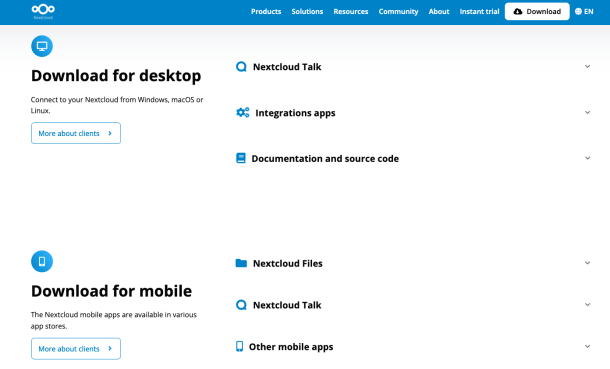
• Lade den Nextcloud Desktop-Client herunter (verfügbar für Windows, macOS und Linux) von nextcloud.com.
• Installiere den Client und richte die Synchronisation mit deinem Konto ein.
• Wähle die Ordner aus, die du synchronisieren möchtest.
Zusammenfassung
• Jeder Benutzer sollte ein eigenes Konto erhalten.
•Gemeinsame Team-Ordner sind der zentrale Arbeitsbereich.
• Die Rechtevergabe und Struktur müssen klar definiert sein.
• Änderungen sollten immer direkt in der Cloud erfolgen, nicht lokal auf dem PC.
• Regelmäßige Schulungen helfen, Missverständnisse zu vermeiden.
Falls weitere Fragen auftreten oder die Einrichtung Unterstützung benötigt, stehen wir gerne zur Verfügung!
